素敵な一枚を撮ったはいいものの、残念なことに特定の被写体の色が気に入らない場合がありますでしょう。
今日はaffinity photoを利用して欲しい所だけ臨む色に変える方法を学びたいと思います。

まず写真を呼び込みます。この写真は大変気に入りましたが、オオハシのクチバシの色が少し残念です。もっと赤くしてトロピカルな感じに仕上げたいと思います。

新規調整レイヤーのHSLを呼び込みます。カラーや彩度(色の濃厚さ)を調節するメニューです。

まず基本的な使い方を説明させていただきます。いろんな色が混ざってるボタンをチェックして「彩度のシフト」を調節すればカラー全体の色の濃厚さが変わります。完全に左側にカーサを動かすとモノクロになっちゃいます。
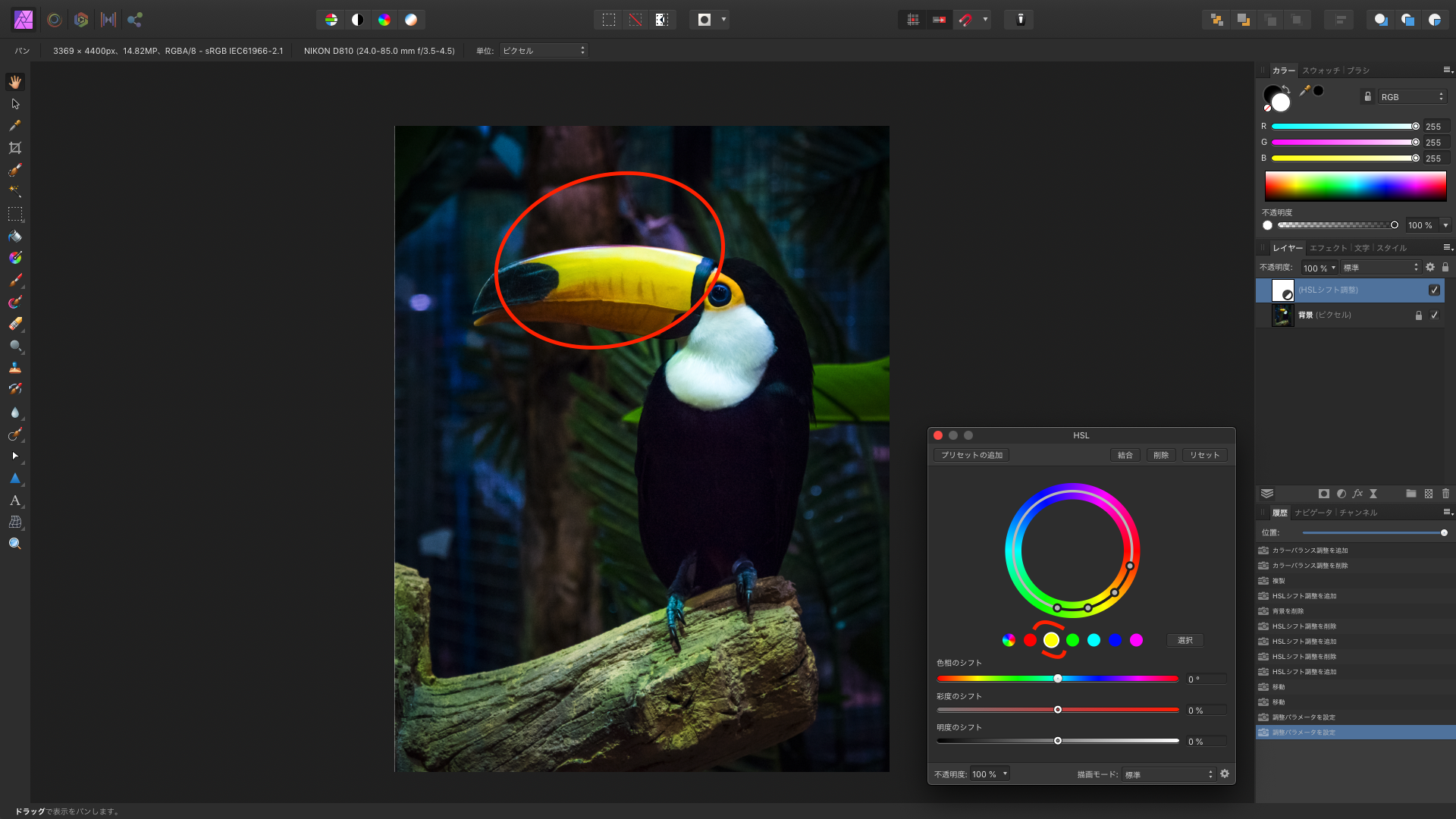
今回調節したいところはクチバシの所ですので、クチバシと似た色彩であるイェローボタンを選択します。

彩度のシフトを左側に動かすとクチバシや目の周りの黄色い所が全て灰色に成り代わってる事がわかります。

上の調節だけでもできますけど、もっとピンポイントにクチバシと目の周りの色だけを狙ってみましょう。
①の所を動かして影響される範囲を選択できます。内側は直接調節される所であり、外側の円はどんどん薄めに影響をされる範囲です。
②は色調です。すなわち色を変えるメニューです。
③は色の濃厚さと明るさを調節するメニューです。最後に調節します。

色の範囲選択がうまくできない時にはこう言う段取りで事を進めてみればいいと思います。
まず変えようとする色と似たボタンをクリックし、①のように完全にモノクロにさせます。
そうすると写真に影響がでてて、HSLメニューでもモノクロの範囲が実際②のようにモノクロとして表示されます。

クチバシのカラーが含まれてると思われる範囲を①の内側の円で設定します。それで周りの色が変わらないよう、外側の縁で影響がどんどん弱くなる範囲を設定しましょう。そうするとクチバシは色を失いましたが木や葉は色を失ってません。

この状態で色調、彩度、明度順に調節して欲しいカラーと明るさを調節すればオッケーです。
調節が終わってHSLメニューの右上の「結合」をクリックすれば元の写真にそのまま合体しちゃいます。
しかし他の作業を行う時、また修正するかも知れない状況でしたら「結合」ではなく普通にxボタンをクリックしてHSLメニューを閉じましょう。そうするとレイヤーとして残りますし、必要な時いつでも呼び込んで追加調整が可能となります。

するとなると、本来の写真のレイヤーを複製してー

HSLメニューのレイヤーを複製したレイヤーの下にドラッグ&ドロップした方が作業は便利になります。

このようになりますが、レイヤーに関して理解が足りないと思う方はこちらのレイヤーに関する説明を読んでいただけるときっとお役に立てると思います。
'Affinity photo レッタチ講座' 카테고리의 다른 글
| 消しゴムで欲しいところだけレタッチ効果を入れてみよう! (0) | 2019.07.24 |
|---|---|
| ブラシツール (0) | 2019.07.18 |
| Affinity photo - Layerの概念 (0) | 2019.07.03 |
| Affinity photo - 暗所を明るくしよう! (0) | 2019.06.17 |
| MacOS) Affinity photo, 1年ぶりのアップデートを果たす!実際使ってみた! (0) | 2019.06.08 |